Two days ago Microsoft has released new branch update (1706) for System Center Configuration Manager.
1706 brings changes around deploy and managing Windows 10 and Office 365 along with reload boot images, boundary groups for software update points, Windows update reset tool, Improvements for SQL Server Always On Availability Groups and many more.
Full list of new feature read Microsoft release notes
Before proceeding with SCCM branch upgrade, it is very important to review SCCM Current Branch servicing (upgrade) checklist
Installing SCCM CB 1706 update:
If SCCM CB 1706 update is not available (if you are not in first wave of customers)in SCCM console and you want to install without waiting then you need to run FastRingScript_1706.exe
Downloading SCCM CB 1706 update using FastRingScript_1706.exe:
1. Click on "Check for Updates" from \Administration\Overview\Updates and Servicing
2. If update is not available, then get FastRingScript_1706.exe from TechNet gallery
3. Extract the downloaded EnableFastRing1706.exe
4. Launch PowerShell as Administrator
5. Run the script from elevated PowerShell window (ex: EnableFastRing1706_all.ps1 SCCB )
Note: Just use server name without FQDN
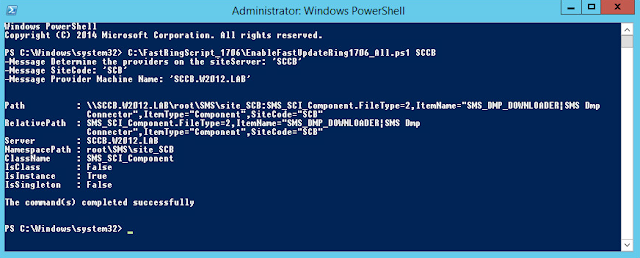
7. Go to servicing node in SCCM console then click Check for updates;
8. Wait for 1-2 min then review the dmpdownloader.log file;
The log should have - Found a new available update;
Then downloading large file with bits
9. Refresh the Updates and servicing node in SCCM console, you can see the 1706 update in
downloading state.
3. Select required features to be installed then click Next;
4. Select required client update options then click Next;
5. Review and confirm the selected options then click Next;
6. Close the completion window.
7. Now the 1706 update state will change from Ready to Install to Installing;
8. We can view the detailed progress of the update installation from \Monitoring\Overview\Updates
and Servicing Status\Configuration Manager 1706 node From the ribbon click on Show status
9. Update Pack installation Status window open with task name and status;
Click OK to upgrade the console and follow the on screen prompts to complete the upgrade process.
1706 brings changes around deploy and managing Windows 10 and Office 365 along with reload boot images, boundary groups for software update points, Windows update reset tool, Improvements for SQL Server Always On Availability Groups and many more.
Full list of new feature read Microsoft release notes
Before proceeding with SCCM branch upgrade, it is very important to review SCCM Current Branch servicing (upgrade) checklist
Installing SCCM CB 1706 update:
If SCCM CB 1706 update is not available (if you are not in first wave of customers)in SCCM console and you want to install without waiting then you need to run FastRingScript_1706.exe
Downloading SCCM CB 1706 update using FastRingScript_1706.exe:
1. Click on "Check for Updates" from \Administration\Overview\Updates and Servicing
3. Extract the downloaded EnableFastRing1706.exe
4. Launch PowerShell as Administrator
5. Run the script from elevated PowerShell window (ex: EnableFastRing1706_all.ps1 SCCB )
Note: Just use server name without FQDN
6. You will get the command(s) completed successfully message;
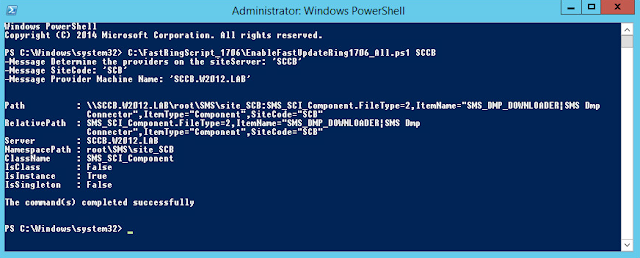
7. Go to servicing node in SCCM console then click Check for updates;
8. Wait for 1-2 min then review the dmpdownloader.log file;
The log should have - Found a new available update;
Then downloading large file with bits
9. Refresh the Updates and servicing node in SCCM console, you can see the 1706 update in
downloading state.
10. Wait until the 1706 update status changes from downloading to Available. It may take some time to complete the download. Once the download is completed, the status will change to
Installing SCCM CB 1706 update:
1. Like any other previous updates, first run the Run Prerequisite check or run the Install update Pack
directly;
2. The installer will start the Configuration Manager Updates wizard. Click Next on the General tab;
3. Select required features to be installed then click Next;
4. Select required client update options then click Next;
5. Review and confirm the selected options then click Next;
6. Close the completion window.
7. Now the 1706 update state will change from Ready to Install to Installing;
8. We can view the detailed progress of the update installation from \Monitoring\Overview\Updates
and Servicing Status\Configuration Manager 1706 node From the ribbon click on Show status
We can also monitor the upgrade process hman.log file.
10. It will take 20-30 min (based on the server performance) to complete the upgrade.
Once the update is installed, Configuration Manager 1706 update status will be changed from
Available to Installed.
Console Upgrade:
After upgrading the site server to SCCM Current Branch 1706, If we re-launch or check the console version, we will get a popup message saying A new version of the console is available (5.00.8540.1300).
Once the update is installed the version number of SCCM will be;
System Center Configuration Manager Version: 1706
Console Version: 5.00.8540.1300
Site Version: 5.0.8540.1000
Click here for complete SCCM 1511 Current Branch setup step by step guide.
Click here for complete SCCM 1511 Current Branch step by step guide, step by step migration guide, step by step monitoring and health check guide and step by step SCCM Current Branch servicing guide.






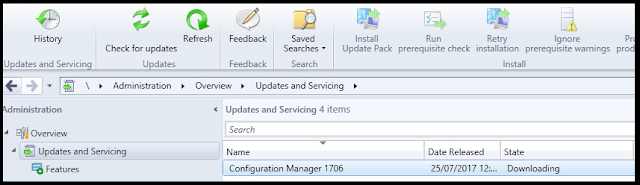


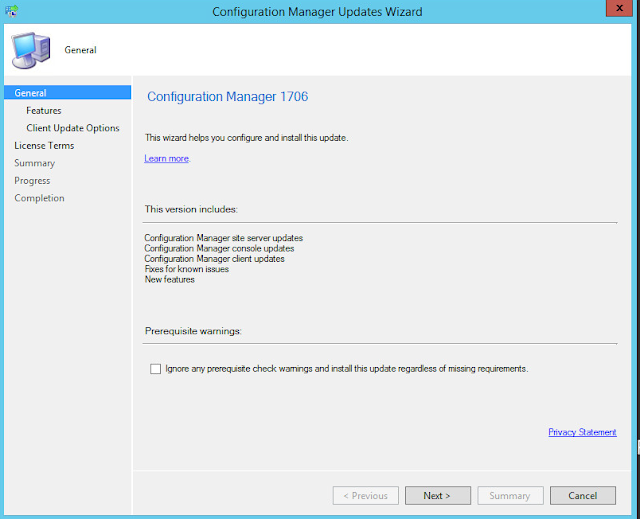










No comments:
Post a Comment